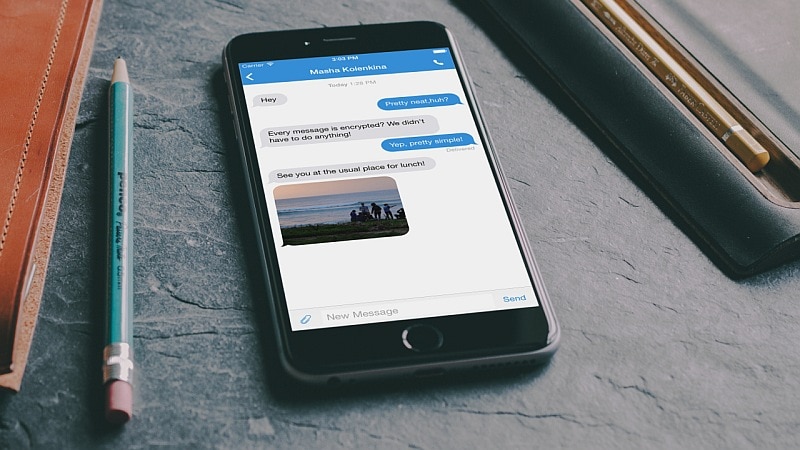Signal is seeing a huge influx of users who are switching from WhatsApp, as users want to protest about WhatsApp’s new privacy policies, a movement that also got a significant boost when Tesla boss Elon Musk tweeted “Use Signal”. But if you’ve just started using the privacy-focused messaging application then there are quite a few features that you’ll want to know about.
Read on to know the best tips and tricks for Signal that will help make the most out of using the app.
1. Set up a screen lock
Signal has a Screen Lock function so even if your phone is unlocked, you’ll need to be able to access the phone through a PIN, or your phone’s biometric lock, in order to open the Signal app. So even if you were to hand your phone over to someone for any reason, they wouldn’t be able to see your messages.
To do this, go to Settings > Privacy > Toggle Screen Lock on.
2. Turn off Joined Signal notifications
Because a lot of people are joining Signal right now, your phone will start pinging like crazy if a lot of your contacts are getting on board. The good news is that it’s very easy to turn off these notifications, so you can just use the app, without getting bombarded by unnecessary messages.
To do this, go to Settings > Notifications > Toggle Contact Joined Signal off.

Signal lets you automatically blur faces on pictures you send.
Photo Credit: Screenshot/ Signal
3. Blur faces on photos
If you’re concerned about privacy, then you don’t always want to send photos with people’s faces in them, unless you’ve gotten their consent. The workaround is to manually edit the photos which is tedious and time consuming. Signal has you covered though — the send photos option includes an automatic face blurring tool, and you can also manually swipe out additional parts of the screen to blur — great if you need to send an ID document, for example.
To do this, Tap the + sign > Tap on a picture to send > Tap on the Blur button (which looks like a circle with black and white tiles inside) > Toggle Blur faces. You can draw anywhere on-screen with your finger to blur additional information.
4. Send a disappearing message
WhatsApp recently got disappearing messages, but Signal has had this feature for a long time. These are messages that have a time limit, and then get deleted, so that your conversations remain private.
To do this, open a chat, then enter the menu by tapping on the person’s name > Toggle Disappearing Messages > Slide the timer to set how long the message will last.
5. Set how many times an attachment can be seen
A disappearing chat sets a time limit to a message, but the other person needs to be able to access it during that period. If you’ve set it to something like 5-seconds, then the other person might not see a thing unless they’re actively in the chat with you. Attachment limits is a slightly different way of sending messages more privately. With this setting, you can send a picture or video that can only be seen one time, and once it’s closed, the attachment disappears. So, it can be viewed days or weeks after you sent it, but only the one time.

How to set up single-send messages.
Photo Credit: Screenshot/ Signal
To do this, Tap the + sign > Tap on a picture to send > Tap on the Infinity icon in the bottom left corner. That’s all you need to do, and then you can send the attachment as usual.