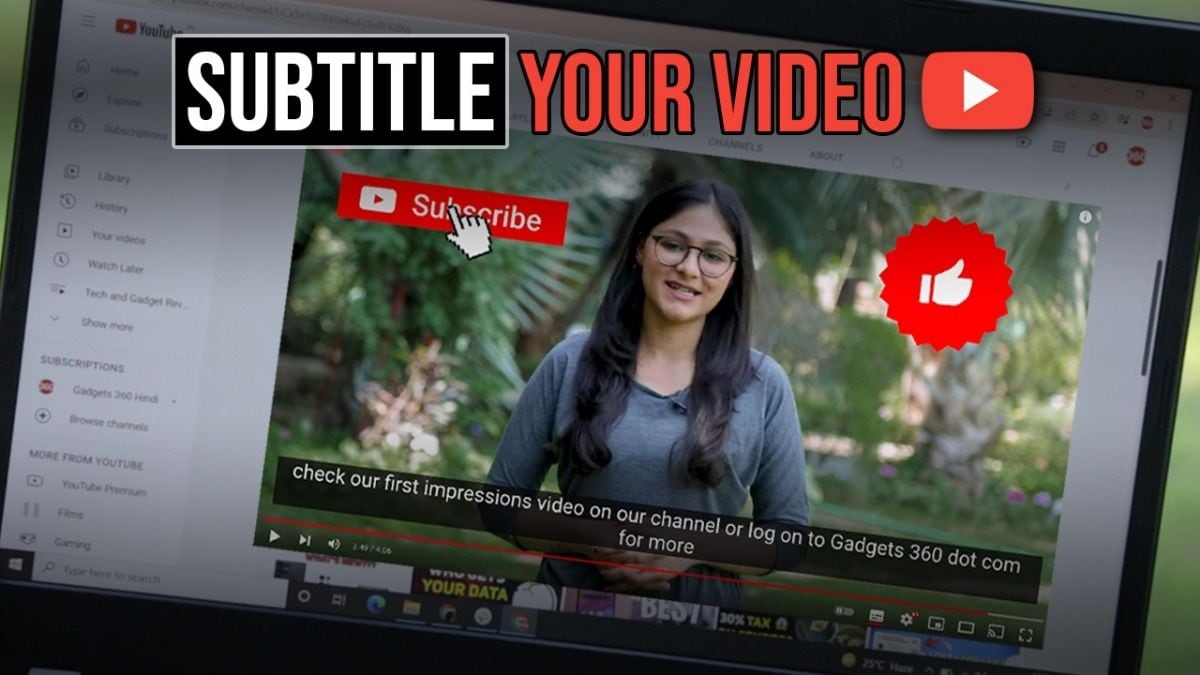Video creators, editors, and producers know how time-consuming it can be to add subtitles to YouTube videos, especially when the videos are long. But the benefits of subtitles in making your videos engaging and helpful are numerous. With subtitles, your videos can reach a wider audience that speaks different languages, and also be accessible to the hearing challenged, apart from those that like to watch their video content on mute. Overall, subtitles can help you convey your message in the most effective way possible.
Here we tell you the simplest way to add subtitles to your YouTube videos, and if you follow this process, you will find it’s not that difficult to do. Here’s a simple step-by-step guide on how to add subtitles to your YouTube videos on desktop for you. If you want details on how to transcribe your YouTube videos, you will find that at the bottom of the article.
Add subtitles to videos while uploading on YouTube
You cannot add subtitles to your videos using the YouTube Studio app on mobile, so you will have to do it on your desktop.
- Open YouTube Studio and log into your channel. Click the Upload Videos icon, and start uploading your video. During the upload process, you will be taken through various sections like Details, Rights Management, etc. When you come to Video Elements, you will see the option of Add Subtitles. Click Add under that, and you will get three options – Upload File, Auto-Sync, and Type Manually.
- Upload File: If you have a file that has the exact script used in the video, you can choose the With timing option. But, if you have text that needs to be synced with what you are saying in the video, then you can choose the Without timing option, YouTube will automatically sync the subtitles according to your video.
- Auto-Sync: You can copy your captions and paste them and YouTube will auto-sync them according to your video.
- Type Manually: With this option, you can manually type the subtitles as you watch the video.
- After you’re done, check the subtitles and match them with your video. You can also change the timing by editing the timestamps. Then preview the final video with subtitles and edit the text once again if there is any mistake that you can spot.
- Your video will now have subtitles, and when it will be published on YouTube, you will be able to see subtitles written right below it, and your viewers can choose to enable subtitles, according to their preference.
Add subtitles to an already uploaded YouTube video
- If you’re logged into your YouTube channel, click on the profile picture icon on the top right, then visit Your channel. Click on Manage videos and open the video you want to add subtitles to.
- Now, scroll below and click on Subtitles on the right side.
- If YouTube has automatically transcribed your video, you can edit these captions. But, the biggest drawback here is that this text takes a lot of time to edit. You will need to add punctuations, break the paragraphs, and even add full stops after every sentence, which will consume a lot of your time. So, this text is more or less useless to you. Click on three dots right beside Edit Timings and choose the Clear text option. You will now have two options – either manually type subtitles of the video or upload the file by clicking on three dots and choosing the Upload File option. You can choose any option you like.
- But, if you don’t see automatic captions upon clicking the Subtitles option then you will get three options – Upload File, Auto-Sync, and Type Manually. You can follow Step 2 of the previous guide, on how to use these options.
- After you’re done, check the subtitles and match them with your video. You can also change the timing by editing the timestamps. Then preview the final video with subtitles and edit the text once again if there is any mistake that you can spot.
- Your video will now have subtitles, and when it will be published on YouTube, you will be able to see subtitles written right below it, and your viewers can choose to enable subtitles, according to their preference.
How to transcribe your YouTube video
Bonus tip: If you would like to add your own subtitles to your YouTube videos and don’t have a script handy, you will have to convert the video into text. The quickest way to do so is by using a transcribing app or a website.
Now, there are a bunch of apps that you can use to transcribe your videos, but we prefer an online transcribing tool called Otter because we find it pretty easy to use and it is largely accurate in translating.
- Open Otter and make your account if you are using it for the first time. Now, click on the Record option on the top right-hand side, and without closing this window, go back to YouTube Studio and play the video that you want to add subtitles to. You will now see that Otter is transcribing your video in real-time.
- Once the whole video is converted into text, stop the recording and let it process. You will now find your text file under My Conversations.
- Just click on the text file and it will be opened in front of you. You can export or copy the text. To export, click on the three dots at the top and choose Export. It’s important to note here that even if you use the best app to transcribe the video, you will still need to proofread and edit the subtitles because there could be words that were wrongly transcribed.
Hope you liked this tutorial. Do let us know what you thought about it in the comments below, and which other guide topics you want us to cover.
For the latest tech news and reviews, follow Gadgets 360 on Twitter, Facebook, and Google News. For the latest videos on gadgets and tech, subscribe to our YouTube channel.